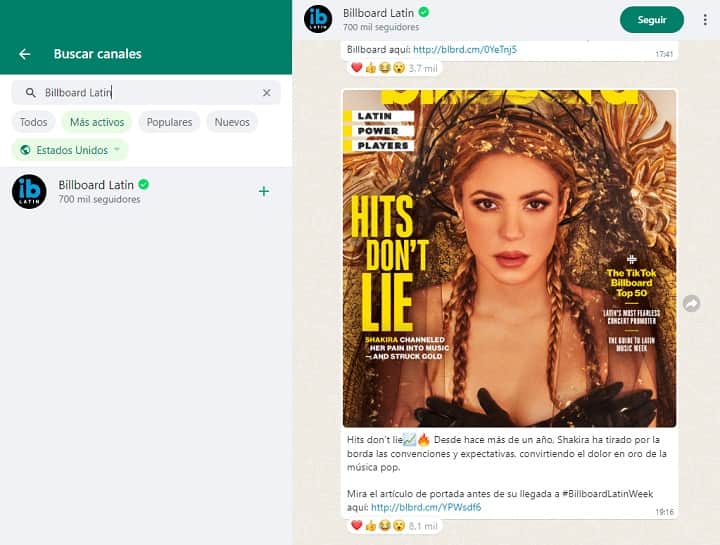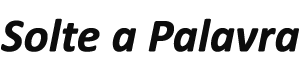Google Docs: Aprenda a instalar novas fontes
Google Docs: O pacote de escritório G Suite é uma das melhores alternativas gratuitas ao Microsoft Office. O processador de texto documentos Google (ou Google Docs, como é conhecido em espanhol), por sua vez, representa uma excelente ferramenta para escrever textos a partir de qualquer dispositivo e a qualquer momento, desde que tenhamos uma ligação à Internet disponível. E tudo isso sem precisar instalar nada no seu computador.

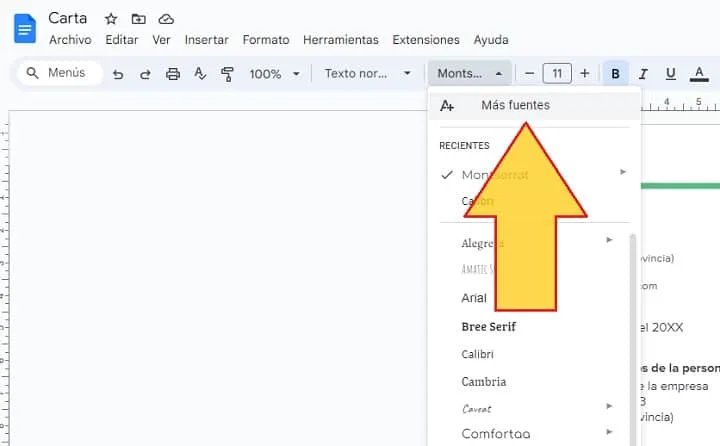
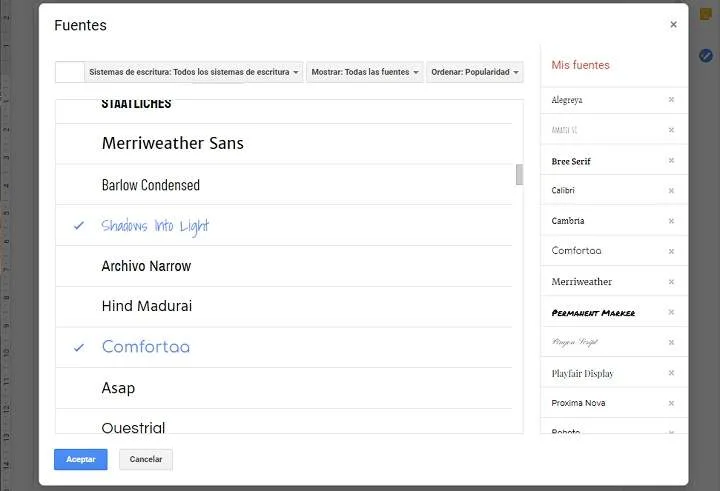
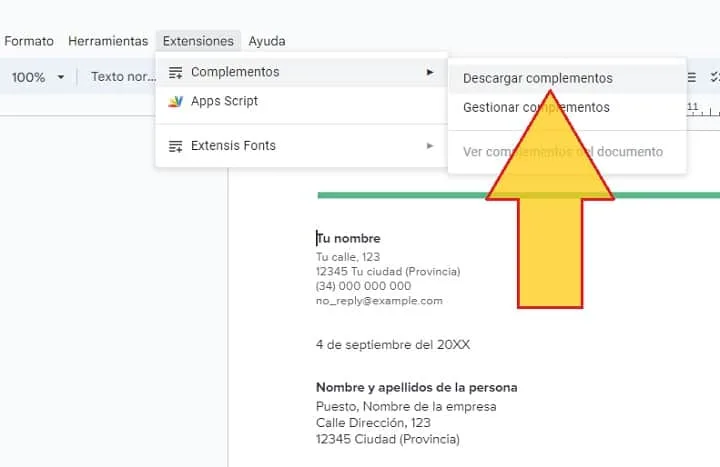
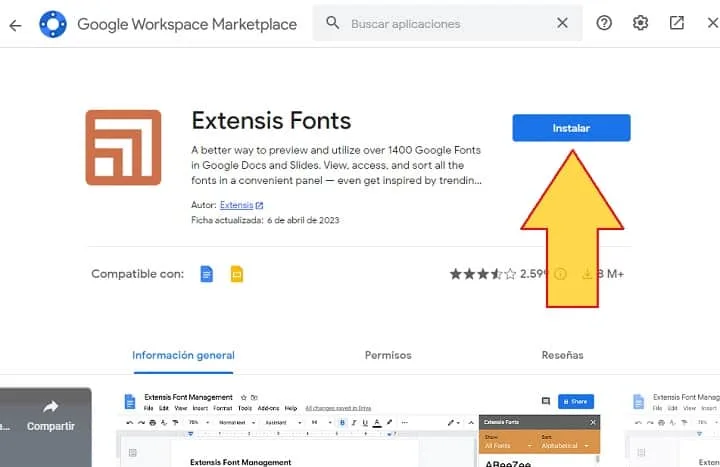
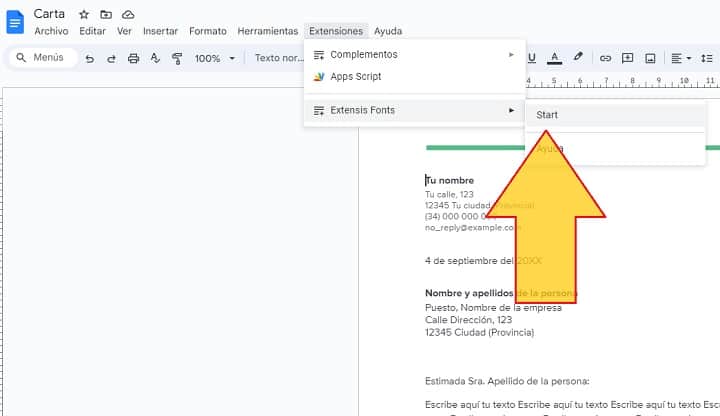
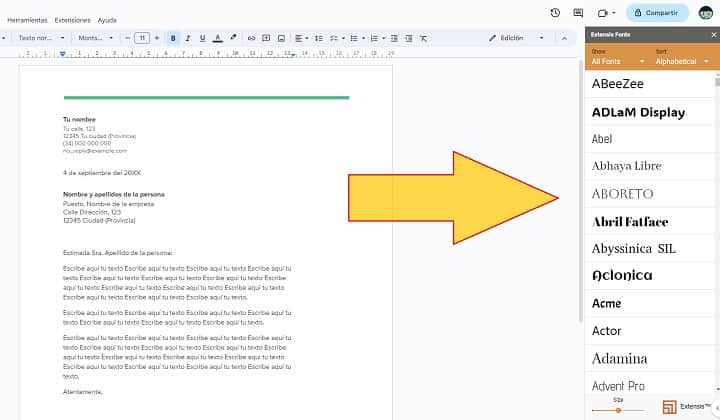
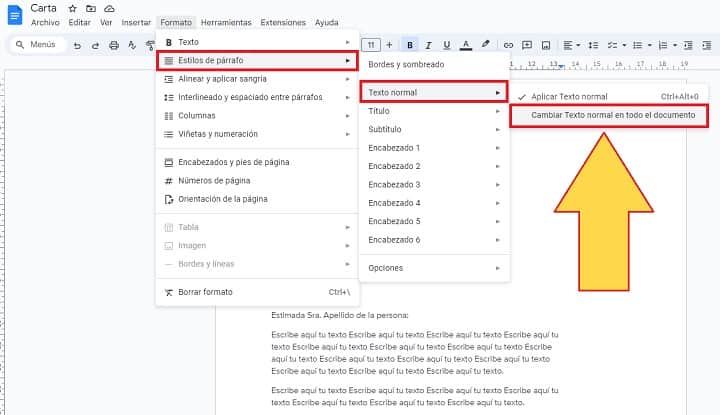
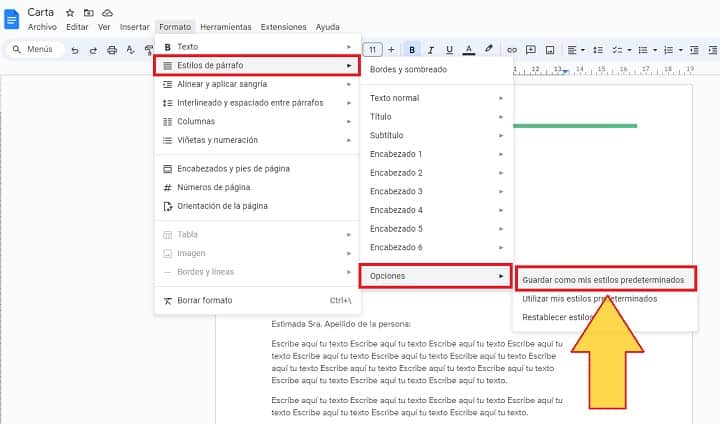
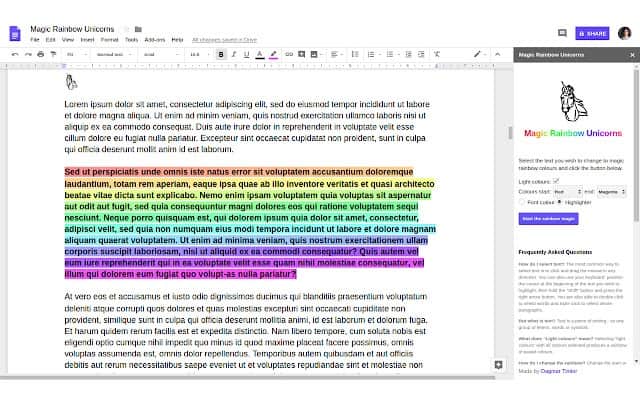
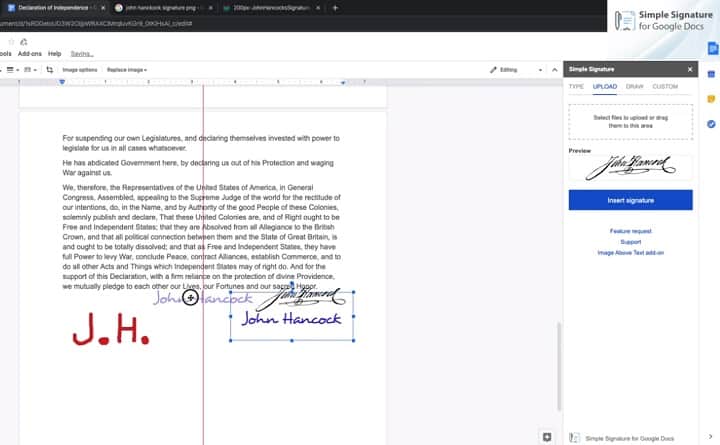
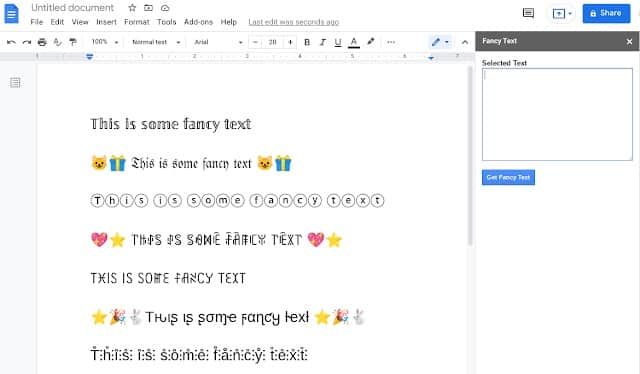
Pessoalmente, é um dos meus aplicativos da web favoritos, graças ao qual consegui me livrar de problemas em mais de uma ocasião, quando tive problemas com meu PC no passado. Porém, quando se trata de fontes, muitas pessoas se sentem um pouco limitadas devido ao número limitado de fontes disponíveis na aplicação.
Antes de entrarmos em problemas, é importante esclarecer este ponto. Até hoje, o Google Docs ainda não permite a instalação manual de fontes no formato OTF ou TTF (ou seja, as fontes típicas que já instalamos em nosso PC).
Em vez disso, teremos que desbloquear as fontes do Google que vêm pré-instaladas no Google Docs e que ficam “ocultas” por padrão, ou obter fontes externas instalando uma extensão desenvolvida por terceiros.
Método nº 1: use o menu de fontes para desbloquear novas fontes
O seletor de fontes do Google oferece apenas um número limitado de fontes em seu menu suspenso (cerca de 35 fontes diferentes). O que muita gente não sabe é que ampliando o menu podemos encontrar muitas outras fontes adicionais.
- Abra um documento existente em Documentos de Google ou crie um novo.
- Na barra de ferramentas, clique no menu suspenso de fontes e selecione “Mais fontes”.
- Isso abrirá uma nova janela onde podemos acessar o lista completa de fontes disponíveis no Google Docs. Aqui encontraremos centenas de fontes que podemos filtrar de acordo com seu estilo, popularidade, data de adição, etc.
- Depois de localizarmos as fontes que queremos adicionar, só precisamos clique neles para que sejam automaticamente adicionados à nossa lista de fontes (bloco direito, “Minhas fontes”).
- Para finalizar clique em “Aceitar”Para fechar a janela.
Agora, se exibirmos o menu de fontes na barra de ferramentas veremos que as novas fontes que acabamos de adicionar já estão disponíveis e podem ser utilizadas na escrita do documento sem problemas.
Método nº 2: adicionar novas fontes ao Google Docs instalando um complemento
Se não tivermos o suficiente com as fontes que o Google nos oferece, também podemos usar um “complemento” para aumentar o número de fontes disponíveis. Extensis Fonts é um plugin para Google Docs que nos permite adicionar mais de 900 novas fontes. Sua instalação é muito simples.
- No Google Docs, no menu superior clique em “Extensões -> Plugins -> Baixar Plugins”.
- Seremos então redirecionados para o Google Workspace Marketplace. Escreve “Fontes Extensis”No mecanismo de busca que você verá na área superior e pressione Enter.
- Se tivermos escrito o nome corretamente, veremos o plugin nos resultados da pesquisa. Clique nele e na ficha do produto clique no azul “instalar”.
- Aceite todas as mensagens de aviso e conceda as permissões solicitadas para concluir a instalação.
Como usar fontes Extensis Fonts
Ao contrário das demais fontes do Google Docs, com o Extensis é necessário que já tenhamos o texto escrito antes de fazer a alteração da fonte. Ou seja, primeiro temos que escrever o texto e depois usar o plugin Extensis para alterar a fonte padrão.
- Selecione todo o documento ou parte do texto onde deseja aplicar a nova fonte.
- No menu superior, navegue até “Extensões -> Fontes Extensis -> Iniciar”.
- Esta ação abrirá um painel lateral onde podemos selecionar todas as fontes externas disponíveis através do Extensis.
- Clique na fonte de seu interesse para que ela seja aplicada ao texto selecionado. Use o reguladorTamanho”Para aumentar ou diminuir o tamanho da fonte.
Depois de aplicar a nova fonte, podemos continuar usando a mesma fonte para o restante do documento.
Como definir uma fonte personalizada como padrão
Com todas essas novas fontes à nossa disposição, podemos querer alterar a fonte padrão atribuída no Google Docs. Desta forma evitamos ter que alterar a fonte sempre que criamos um novo documento.
- Selecione um trecho de texto que contenha a fonte que você deseja usar a partir de agora.
- Clique em “Formatação -> Estilos de parágrafo -> Texto normal -> Alterar o texto normal em todo o documento”.
- Certifique-se de que o texto ainda esteja selecionado. Agora vá para “Formatação -> Estilos de parágrafo -> Opções -> Salvar como meus estilos padrão”.
Desta forma, o Google Docs usará a fonte escolhida como fonte padrão para todos os documentos. Se a qualquer momento quisermos voltar, basta redefinir as preferências de “Formatação -> Estilos de parágrafo -> Opções -> Redefinir estilos”.
Outras extensões para alterar o estilo e a fonte do Google Docs
Extensis Fonts é o plugin mais baixado para usar fontes alternativas no Google Docs. No entanto, não é a única extensão disponível no mercado de aplicativos Google Workspace.
- Unicórnios Arco-Íris Mágicos: esta extensão gratuita permite alterar a cor da fonte para que os textos apareçam nas cores do arco-íris. Também funciona com textos sublinhados. | Ver no Google Workspace Marketplace
- Assinatura simples para Google Docs: Com esta extensão você pode desenhar sua assinatura ou fazer upload de uma foto da assinatura e usá-la para assinar qualquer documento através do Google Docs. | Ver no Google Workspace Marketplace
- Texto extravagante: uma coleção com uma dúzia de fontes e emojis personalizados. As fontes disponíveis são utilizadas principalmente para dar um toque mais informal e divertido aos seus textos. | Ver no Google Workspace Marketplace